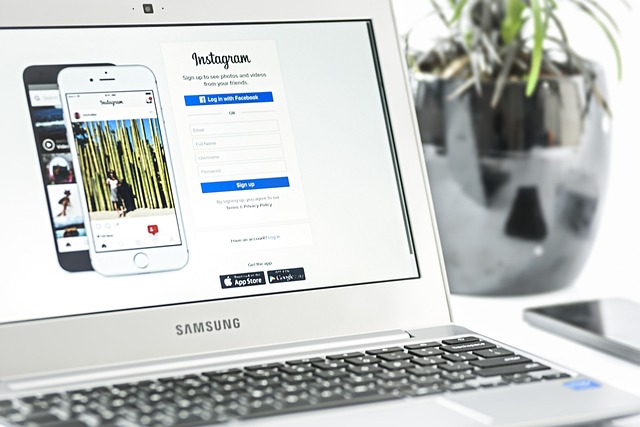If you’re an avid Mac user, chances are you’ve downloaded quite a few apps over time. While some of these applications may be useful and frequently used, others may just take up valuable space on your device. If you find yourself wanting to uninstall some of these unnecessary apps, but are not sure how to do so, this step-by-step guide will help you through the process of uninstalling apps on your Mac.
Step 1: Open Finder
The first step to uninstalling an app on a Mac is to open Finder. You can do this by clicking on the Finder icon in your Dock, or by pressing Command + N on your keyboard.
Step 2: Go to Applications
Once Finder is open, navigate to the “Applications” folder on the left-hand side of the Finder window. This is where all of your installed applications are located.
Step 3: Select the App to Uninstall
Scroll through the list of applications in the “Applications” folder and find the app that you want to uninstall. Click on the app to select it.
Step 4: Drag to Trash
With the app selected, click and drag it to the Trash icon in your Dock. You can also right-click on the app and select “Move to Trash” from the dropdown menu. This action will move the app to the Trash and remove it from your Applications folder.
Step 5: Empty the Trash
Once the app is in the Trash, you will need to empty the Trash to finalize the uninstallation process. You can do this by right-clicking on the Trash icon in your Dock and selecting “Empty Trash,” or by clicking on the Trash icon and selecting “Empty Trash” from the top menu.
Step 6: Confirmation
A confirmation prompt will appear asking if you’re sure you want to delete the app. Click “Empty Trash” to confirm and permanently delete the app from your Mac.
It’s important to note that some apps may require additional steps to uninstall, such as using an uninstaller tool provided by the app developer. Additionally, some apps may leave behind files and folders even after being moved to the Trash, which can be removed using a third-party uninstaller application.
In conclusion, uninstalling apps on a Mac is a straightforward process that can help free up valuable storage space and keep your device running smoothly. By following this step-by-step guide, you can easily remove unwanted apps from your Mac and declutter your Applications folder.