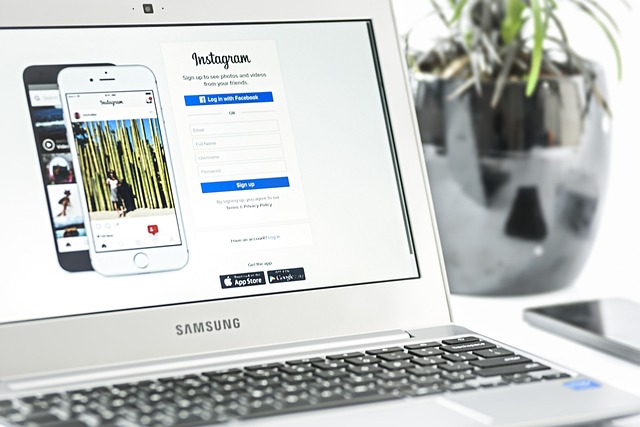Capture It: The Easy Way to Take Screenshots on a Chromebook
Chromebooks are known for their simplicity and ease of use, and taking screenshots is no exception. With the built-in “Capture It” tool, taking a screenshot on your Chromebook is quick and straightforward. Whether you want to capture a specific website, save a picture for later, or document an important piece of information, the Capture It tool has got you covered.
To take a screenshot on a Chromebook using Capture It, all you need to do is press the “Ctrl” and “Show Windows” (or “Ctrl” + “F5”) keys at the same time. The “Show Windows” key is located in the top row of your keyboard, and it looks like a rectangle with two vertical lines on the right side. When you press these keys simultaneously, your screen will briefly flash, indicating that the screenshot has been captured.
After taking the screenshot, you can find it in your “Downloads” folder, where it will be automatically saved as a PNG image file. From there, you can easily view, edit, or share your screenshot as needed.
Capture It also offers some additional features to enhance your screenshot-taking experience. For instance, you can hold down the “Ctrl” key while pressing the “Show Windows” key to capture just a portion of the screen. This allows you to select a specific area to screenshot, rather than capturing the entire screen.
Furthermore, if you want to take a screenshot of only the active window, you can press “Ctrl” + “Alt” + “Show Windows” simultaneously. This is useful when you have multiple windows open and only want to capture the content of a specific window, such as a webpage or application.
In addition to these basic screenshot features, Capture It also provides the option to annotate your screenshots. After taking a screenshot, you can click on the notification that appears in the bottom right corner of your screen to open the screenshot in the built-in image editor. From there, you can draw, add text, and highlight areas on the screenshot before saving or sharing it.
Overall, Capture It makes taking screenshots on a Chromebook a simple, hassle-free process. Whether you’re a student, professional, or casual user, this built-in tool provides all the essential features you need to capture and customize your screenshots with ease. So next time you need to save or share something on your screen, remember that Chromebook’s Capture It tool has got you covered.