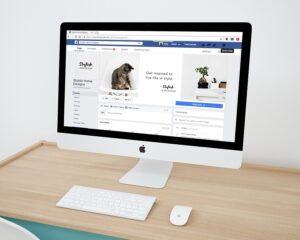Expert Tips for Restoring Lost Tabs on Chrome with Ease
We’ve all been there – you have a dozen tabs open in your Google Chrome browser, and then suddenly, they’re all gone. It can be frustrating to lose all of your open tabs, especially if you were in the middle of important research or work. However, there are several expert tips for restoring lost tabs on Chrome with ease.
First, it’s important to know that Chrome has a built-in feature called “Recently Closed” that allows you to restore recently closed tabs. To access this feature, simply right-click on an open tab and select “Reopen closed tab” from the menu. You can also use the keyboard shortcut Ctrl+Shift+T to reopen the last closed tab. This method is quick and easy, and it allows you to restore tabs that were accidentally closed or lost due to a browser crash.
If you accidentally close your Chrome browser while multiple tabs are open, don’t panic. When you reopen Chrome, it will offer you the option to restore the previous browsing session. Simply click on “Restore” to reopen all of the tabs that were open before the browser was closed. This is a simple and effective way to restore lost tabs without having to manually reopen each one.
Another tip for restoring lost tabs on Chrome is to use browser extensions. There are several extensions available that can help you manage and restore tabs more efficiently. For example, the Tab Wrangler extension automatically closes and saves tabs that haven’t been used for a certain amount of time, allowing you to easily restore them when needed. The One Tab extension allows you to consolidate all of your open tabs into a list, making it easier to manage and restore them. These extensions can be especially helpful if you frequently work with a large number of open tabs.
In addition, you can take advantage of Chrome’s syncing feature to restore lost tabs across multiple devices. If you have signed in to Chrome with your Google account and have syncing enabled, you can access your open tabs from any device that is logged into the same Google account. Simply click on the “Other devices” option in the menu to see a list of open tabs from other devices, and then click on the tab you want to open. This is a convenient way to access and restore tabs that were open on a different device.
Lastly, if you’re unable to restore lost tabs using any of the above methods, you can check your browsing history to find and reopen the tabs you were looking for. Click on the menu icon in the top-right corner of Chrome, select “History,” and then click on “Recently closed” to see a list of recently closed tabs. You can also use the search bar to find specific websites or pages in your browsing history, allowing you to easily locate and reopen lost tabs.
In conclusion, losing open tabs in Chrome can be frustrating, but there are several expert tips for restoring lost tabs with ease. Whether you use built-in features, browser extensions, or syncing capabilities, there are plenty of methods to help you quickly and efficiently restore lost tabs on Chrome. By utilizing these tips, you can minimize the impact of losing open tabs and continue your browsing or work with minimal disruption.