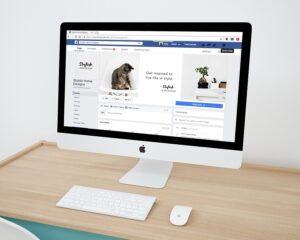We’ve all been there – you’re working on something important, with multiple tabs open in your Chrome browser, and then disaster strikes. Maybe your computer crashes, or you accidentally close the browser window without saving your work. Suddenly, all your carefully curated tabs are gone, and you’re left scrambling to try and remember what you were working on.
But fear not, because Chrome has a handy feature that can help you restore those closed tabs and get back to work without missing a beat. In this article, we’ll walk you through how to restore closed tabs in Chrome, so that you can avoid the headache of losing your work ever again.
First off, if you accidentally close a tab and want to bring it back, you can simply press Ctrl + Shift + T on Windows or Command + Shift + T on Mac to reopen the most recently closed tab. This shortcut will work for the tab you most recently closed, and you can press it multiple times to reopen previously closed tabs in the order they were closed.
But what if you accidentally close the entire browser window, and all your tabs are gone? Don’t panic – Chrome has a solution for that too. When you reopen Chrome after closing it, you can simply press Ctrl + Shift + T (or Command + Shift + T on Mac) to reopen all the tabs you had open in your previous session. This can be a lifesaver if you were in the middle of working on something important and don’t want to lose your progress.
In addition to these keyboard shortcuts, Chrome also has a built-in feature that allows you to access recently closed tabs and even restore entire browsing sessions. To access this feature, click on the three-dot menu in the top-right corner of your Chrome window, then hover over the “History” option and select “Recently closed.” From there, you can choose to reopen individual tabs or even restore an entire browsing session, including all the tabs you had open when you last closed Chrome.
If you want to take things a step further, you can also use Chrome’s syncing feature to access your browsing history and open tabs from other devices. Simply sign in to Chrome with the same Google account on multiple devices, and you’ll be able to access your browsing history and open tabs from any of your synced devices. This can be incredibly useful if you need to access a tab you had open on your computer while you’re on the go with your smartphone or tablet.
In conclusion, while losing your work due to closed tabs in Chrome can be frustrating, it doesn’t have to be a disaster. With the help of a few simple keyboard shortcuts and built-in browser features, you can easily restore closed tabs and get back to work in no time. So next time disaster strikes, remember these tips and save yourself the headache of losing your work.