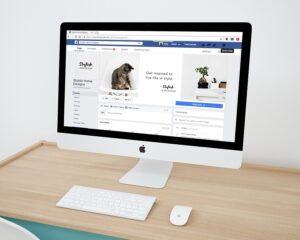Mastering the Art of Indenting in Google Docs: A Step-by-Step Guide
Indenting text in Google Docs is an essential skill for creating professional and visually appealing documents. Whether you are working on a report, essay, or any other type of document, knowing how to properly indent your text can make a significant difference in the overall look and readability of your work.
In this step-by-step guide, we will walk you through the process of mastering the art of indenting in Google Docs. By following these simple instructions, you will be able to create perfectly indented and polished documents in no time.
Step 1: Open Your Document in Google Docs
To get started, open the document in Google Docs that you want to work on. If you don’t have a document yet, create a new one by clicking on “Blank” or choosing a template from the template gallery.
Step 2: Highlight the Text You Want to Indent
Once your document is open, highlight the text you want to indent. You can simply click and drag your cursor over the text to select it.
Step 3: Use the Indentation Options
After selecting the text, go to the toolbar and locate the indentation options. You will find these options in the formatting toolbar at the top of the page. The indentation options include the “increase indent” and “decrease indent” buttons, as well as the “left align”, “center align”, and “right align” buttons.
Step 4: Increase or Decrease the Indentation
To apply indentation to your selected text, simply click on the “increase indent” button to move the text to the right, or the “decrease indent” button to move the text back to the left. You can continue clicking on the “increase indent” button to create multiple levels of indentation if needed.
Step 5: Use the Align Options for Additional Formatting
In addition to the indentation options, you can also use the align options to further format your text. The “left align” button will align your text to the left margin, the “center align” button will center your text, and the “right align” button will align your text to the right margin.
Step 6: Review and Adjust as Needed
Finally, review your document and make any necessary adjustments to the indentation and alignment to ensure that it looks just the way you want it to. You can always go back and make changes as needed by selecting the text and using the indentation and alignment options.
By following these simple steps, you can easily master the art of indenting in Google Docs and create professional-looking documents with ease. Whether you are a student, professional, or anyone in between, knowing how to properly indent your text can help you create polished and visually appealing documents. So, next time you are working on a document in Google Docs, remember to use these step-by-step instructions to perfect the art of indenting.