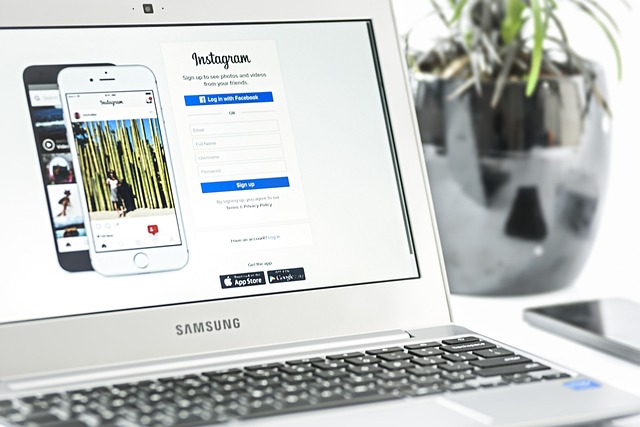Mastering the Art of Taking Screenshots on Mac: A How-To Guide
Screenshots are a useful tool for capturing and sharing what’s on your screen. Whether you’re trying to show a friend a funny meme, save a piece of important information, or demonstrate how to do something, knowing how to take a screenshot on your Mac is an essential skill.
In this article, we’ll walk you through the different methods for taking screenshots on a Mac, and give you some tips for mastering the art.
1. How to take a screenshot of the entire screen:
– Press Command + Shift + 3. You’ll hear a camera shutter sound, and the screenshot will save to your desktop by default.
– If you’d like to take a screenshot of the entire screen and copy it to the clipboard instead of saving it, you can press Command + Control + Shift + 3.
2. How to take a screenshot of a specific area of the screen:
– Press Command + Shift + 4. Your cursor will turn into crosshairs, which you can use to select the area you want to capture. Once you release the mouse button, the screenshot will be saved to your desktop.
3. How to take a screenshot of a specific window:
– Press Command + Shift + 4, and then press the space bar. Your cursor will turn into a camera, which you can use to select the window you want to capture. Once you click the mouse button, the screenshot will be saved to your desktop.
4. How to take a screenshot of a Touch Bar (for MacBook Pro users):
– Press Command + Shift + 6. The screenshot will be saved to your desktop.
5. How to take a screenshot using the Grab app:
– Open the Grab app by searching for it in Spotlight (Command + Space, then type “Grab”).
– In the Grab app, you can use the Capture menu to take a screenshot of the entire screen, a specific window, or a selection. You can also take a timed screenshot by using the Capture menu.
Now that you know how to take screenshots on your Mac, here are a few tips for mastering the art:
– Familiarize yourself with the keyboard shortcuts. Learning the keyboard shortcuts for taking screenshots will save you time and make the process more efficient.
– Customize your screenshot settings. You can change the default location where screenshots are saved, and adjust other settings by using the Screenshot app. This can help you keep your desktop clutter-free and organize your screenshots more effectively.
– Use the Markup tool. When you take a screenshot, you can click on the thumbnail that appears in the bottom right corner of your screen to open it in the Markup tool. This allows you to add annotations, drawings, and text to your screenshots before sharing them.
– Practice, practice, practice. The more you practice taking screenshots, the better you’ll become at capturing exactly what you want. Experiment with different methods and get familiar with the options available to you.
Taking screenshots on your Mac is a simple, yet versatile tool that can come in handy in a variety of situations. By mastering the art of taking screenshots, you’ll be able to easily capture and share what’s on your screen, and enhance your ability to communicate and collaborate with others.