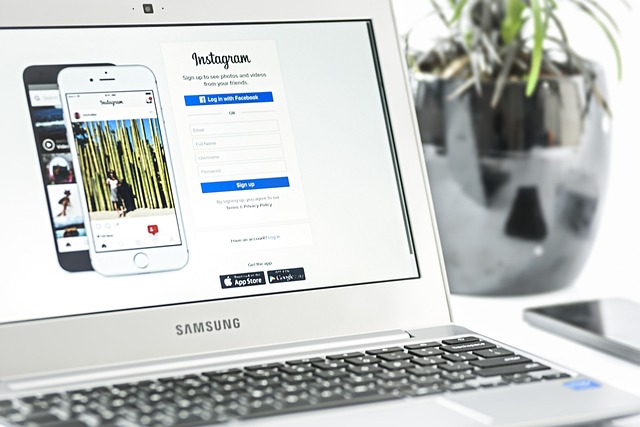If you’ve been experiencing issues with your Windows 10 PC, or if it’s simply not performing as well as it used to, it may be time to consider resetting your device. A reset can help you start fresh and get rid of any software or system issues that may be causing problems.
Here’s how to reset your Windows 10 PC and give it a much-needed fresh start:
1. Backup your important data: Before resetting your PC, it’s important to backup any important files, documents, and photos that you want to keep. You can do this by using an external hard drive, cloud storage, or a USB drive.
2. Go to Settings: Click on the Start menu and select the gear icon to open the Settings app. From there, go to Update & Security and then Recovery.
3. Choose the reset option: Under Recovery, you’ll see an option to “Reset this PC.” Click on Get started to begin the process.
4. Choose your reset options: You’ll be given the option to keep your personal files or remove everything. If you choose to keep your files, any apps and settings will be removed, but your personal files will remain. If you choose to remove everything, your PC will be completely wiped clean.
5. Follow the on-screen instructions: Once you’ve chosen your reset options, you’ll be prompted to follow some on-screen instructions to complete the reset process. This may take some time, so be patient and make sure not to interrupt the process.
6. Reinstall apps and reconfigure settings: Once the reset is complete, you’ll need to reinstall any apps and reconfigure your settings. This is a good opportunity to only install the apps and programs that you truly need, and to set up your PC in a way that will help it run smoother and more efficiently.
By following these steps, you can give your Windows 10 PC a fresh start and potentially resolve any issues that have been plaguing your device. It’s a good idea to reset your PC every so often to keep it running smoothly and to clear out any unnecessary software or files that may be slowing it down. So, if you’re in need of a fresh start, give this process a try and see how it can improve your PC’s performance.