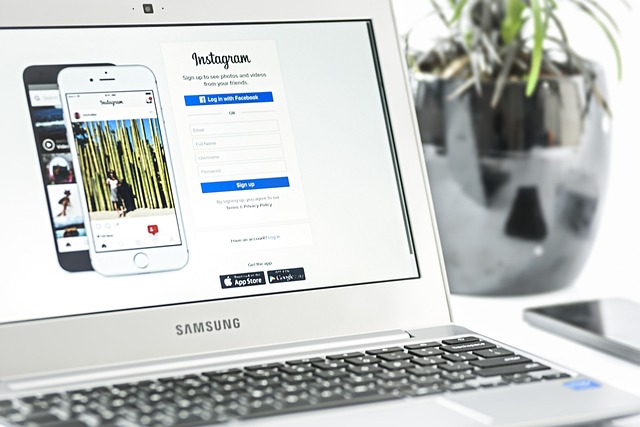Resetting your Windows 10 PC can be a useful troubleshooting tool for when your computer is running slow, experiencing errors, or facing other issues. However, the process of resetting your PC can seem daunting to many users. Thankfully, with the right knowledge and guidance, it can be a straightforward and easy process. In this comprehensive how-to guide, we will walk you through the steps to reset your Windows 10 PC with ease.
Step 1: Back up your important files and data
Before you start the process of resetting your PC, it’s important to back up any important files and data that you want to keep. This can include documents, photos, music, and other files. You can use an external hard drive, USB flash drive, or cloud storage service to back up your data. Once you have backed up your files, you can proceed with the reset process without fear of losing any important information.
Step 2: Access the Reset options
To reset your Windows 10 PC, you will need to access the reset options. To do this, go to the Start menu and click on Settings. From there, click on Update & Security, and then select Recovery from the left-hand menu. You will see the option to “Reset this PC.” Click on the Get started button to begin the reset process.
Step 3: Choose your reset option
When you start the reset process, you will be prompted to choose between two options: “Keep my files” and “Remove everything.” The “Keep my files” option will reset your PC and reinstall Windows, but it will keep your personal files and any apps that came with your PC or that you installed from the Microsoft Store. The “Remove everything” option will reset your PC and reinstall Windows, removing all of your personal files, apps, and settings. Choose the option that best fits your needs and click on it to proceed.
Step 4: Follow the on-screen instructions
After choosing your reset option, you will need to follow the on-screen instructions to complete the reset process. This will involve confirming your choice, waiting for Windows to prepare for the reset, and following any additional prompts that appear on the screen. The reset process can take some time, so it’s important to be patient and let the computer do its work.
Step 5: Set up your PC
Once the reset process is complete, you will need to set up your PC as if it were brand new. This includes selecting your region, language, keyboard layout, and connecting to a network. You may also be prompted to sign in with your Microsoft account or create a new account. Once you have completed the setup process, you will have a fresh installation of Windows 10 on your PC.
Resetting your Windows 10 PC doesn’t have to be a daunting task. With this comprehensive how-to guide, you can confidently reset your PC with ease. Remember to back up your important files and data before starting the process, and follow the on-screen instructions to complete the reset. By doing so, you can resolve common computer issues and start fresh with a clean installation of Windows 10.