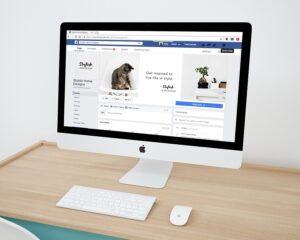If you’re experiencing issues with your iPhone or simply want to start with a clean slate, performing a factory reset can help to restore your device to its original settings. However, it’s important to note that doing so will erase all data and settings, so it’s crucial to back up your iPhone before proceeding with the reset.
Here’s a step-by-step guide on how to easily factory reset your iPhone:
Step 1: Back up Your iPhone
Before you begin the factory reset process, make sure to back up your iPhone to iCloud or your computer using iTunes. This will ensure that you don’t lose any important data such as photos, videos, contacts, and app settings.
Step 2: Disable Find My iPhone
To proceed with the factory reset, you’ll need to disable the Find My iPhone feature. To do this, go to Settings > [Your Name] > iCloud > Find My iPhone, then toggle off the Find My iPhone option.
Step 3: Erase All Content and Settings
Once your data is backed up and Find My iPhone is disabled, you can now perform the factory reset. To do this, go to Settings > General > Reset > Erase All Content and Settings. You will be prompted to enter your passcode and Apple ID password to confirm the reset.
Step 4: Confirm the Reset
After entering your passcode and Apple ID password, a warning message will appear, letting you know that all media, data, and settings will be erased. If you’re sure you want to proceed, tap “Erase iPhone” to confirm the reset.
Step 5: Set Up Your iPhone
After the factory reset is complete, your iPhone will restart and greet you with the “Hello” screen. From here, you can set up your iPhone as new, restore from a backup, or connect to iTunes to restore from a computer backup.
By following these steps, you can easily perform a factory reset on your iPhone. Just remember to back up your data and disable Find My iPhone before starting the process. If you encounter any issues or need further assistance, you can always reach out to Apple Support for help.