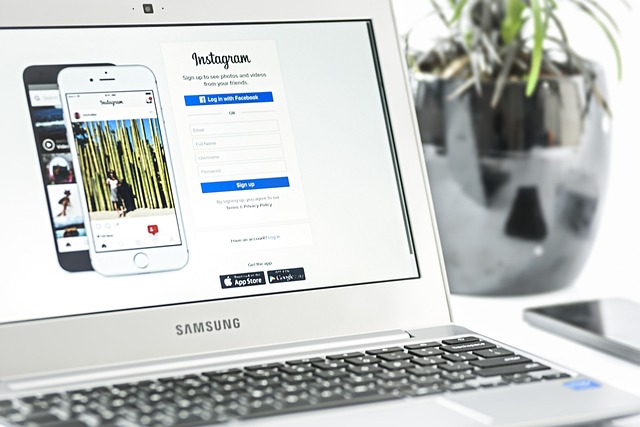If you own a MacBook and want to capture a specific image or save a conversation, taking a screenshot is the easiest way to do it. Whether you’re a tech guru or a beginner, learning how to screenshot on your MacBook is a must-know skill. Luckily, it’s a simple process that only requires a few steps.
Here’s a step-by-step guide on how to easily screenshot on your MacBook:
1. Decide what you want to capture: Before taking a screenshot, make sure you know exactly what you want to capture. It could be a portion of your screen, an entire webpage, or a specific window.
2. The basic keyboard shortcuts: To capture your entire screen, press Command (⌘) + Shift + 3. You’ll hear a camera click sound, and the screenshot will appear as a .png file on your desktop. If you want to copy the screenshot to your clipboard instead of saving it as a file, press Control (⌃) + Command (⌘) + Shift + 3.
3. Capture a specific portion of your screen: If you only want to capture a specific area of your screen, press Command (⌘) + Shift + 4. Your cursor will turn into a crosshair, and you can click and drag to select the area you want to capture. Again, you’ll hear a camera click sound, and the screenshot will appear as a .png file on your desktop. If you want to copy the screenshot to your clipboard, press Control (⌃) + Command (⌘) + Shift + 4 instead.
4. Capture a specific window: If you want to capture a specific window, press Command (⌘) + Shift + 4, then press the Spacebar. Your cursor will turn into a camera, and you can click on the window you want to capture. Again, you’ll hear a camera click sound, and the screenshot will appear as a .png file on your desktop. If you want to copy the screenshot to your clipboard, press Control (⌃) + Command (⌘) + Shift + 4, then press the Spacebar instead.
5. Using the Screenshot app: If you have macOS Mojave or later, you can use the built-in Screenshot app to capture your screen. To do this, press Command (⌘) + Shift + 5 to open the Screenshot app. From there, you can select the type of screenshot you want to capture and customize the settings.
6. Editing your screenshot: After taking a screenshot, you may want to edit it before sharing or saving it. You can open the screenshot in Preview and use the Markup tool to add annotations, text, or shapes to the image. Preview also allows you to crop, resize, and make other adjustments to your screenshot.
With these simple steps, you can easily screenshot on your MacBook and capture anything you want. Whether it’s for work, school, or personal use, knowing how to take a screenshot on your MacBook will definitely come in handy.