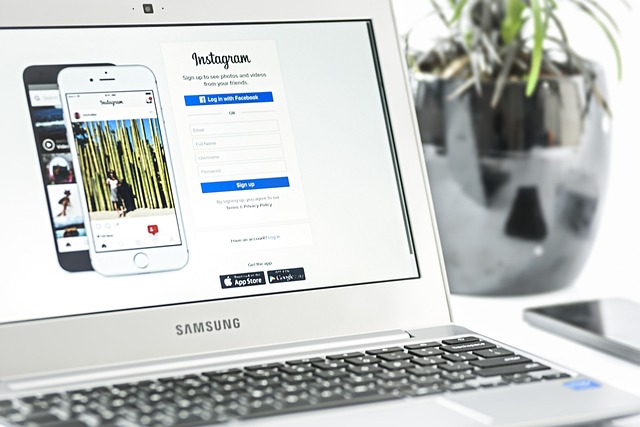If you’re a Chromebook user and need to capture what’s on your screen, taking a screenshot can be a useful tool. Whether you want to save a funny meme, capture a website or document, or share something with friends, taking a screenshot on your Chromebook is easy to do. Here’s a step-by-step guide on how to take a screenshot on your Chromebook.
The first method is to use the keyboard shortcut. To take a screenshot of your entire screen, press the “Ctrl” and “Window Switcher” keys at the same time (the “Window Switcher” key is typically located in the top row of your keyboard, typically resembling a square with two vertical lines on either side).
If you only want to capture a specific part of your screen, you can use the “Ctrl,” “Shift,” and “Window Switcher” keys simultaneously. Your cursor will change to a crosshair, allowing you to click and drag to select the area you want to capture.
Another method is to use the stylus (if your Chromebook is equipped with one). Press the “Stylus” button and tap the screen. This will take a screenshot of the entire screen.
Once you’ve taken your screenshot, it will be saved to your Chromebook’s Downloads folder by default. If you want to access the screenshot, simply open the Files app and navigate to the Downloads folder. From there, you can view, share, or edit the screenshot as you wish.
If you’d rather not use the keyboard shortcuts, you can also use the built-in screenshot tool on your Chromebook. To access this tool, open the Launcher (the circle icon in the bottom-left corner of your screen), then search for and select “Screenshot.” From there, you can choose to capture the whole screen, a specific window, or a partial screen. Once you’ve made your selection, your screenshot will be saved to the Downloads folder.
If you prefer to take a screenshot using an extension, you can use the “Nimbus Screenshot & Screen Video Recorder” extension from the Chrome Web Store. This extension offers a variety of options for taking screenshots, including capturing the entire page, selecting a specific area, or even capturing a video of your screen. Simply install the extension, and you’ll have access to these additional screenshot features.
In conclusion, taking a screenshot on your Chromebook is a simple and straightforward process. Whether you prefer using keyboard shortcuts, the built-in screenshot tool, or an extension, there are multiple options available to suit your needs. With these step-by-step instructions, you’ll be able to capture, save, and share anything you want on your Chromebook.