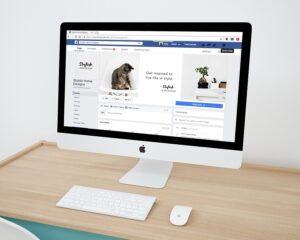Windows 10 is a powerful and versatile operating system, but like any other software, it can sometimes run into issues. Whether it’s a malfunctioning program, a virus infection, or a software update gone wrong, these problems can be frustrating to deal with. Thankfully, Windows 10 has a built-in feature called System Restore that can help you roll back your system to a previous state and resolve these issues.
In this article, we’ll provide you with the ultimate guide to using System Restore in Windows 10, so you can quickly and easily restore your system to a working state.
What is System Restore?
System Restore is a feature in Windows that allows you to revert your system to a previous state, effectively undoing any recent changes that may have caused problems. This can be particularly useful if you’ve installed a new program, updated your drivers, or made other system changes that have had unintended consequences.
System Restore works by creating “restore points” at regular intervals or before certain system changes are made. These restore points contain a snapshot of your system’s state, including important system files, registry settings, and installed programs. When you use System Restore, you can choose a restore point to revert to, and your system will be rolled back to that state.
How to Use System Restore in Windows 10
Here’s a step-by-step guide on how to use System Restore in Windows 10:
1. Open the System Restore tool: To access System Restore, type “System Restore” in the Windows search bar and select “Create a restore point” from the search results. This will open the System Properties window, where you can access the System Restore tool.
2. Choose a restore point: In the System Properties window, click on the “System Restore” button. This will open the System Restore wizard, which will guide you through the process of restoring your system. You’ll be presented with a list of available restore points, along with details about when each restore point was created and what changes it includes. Select the restore point that you want to revert to and click “Next” to continue.
3. Confirm your selection: After choosing a restore point, the System Restore wizard will ask you to confirm your selection. Make sure to review the details of the selected restore point before proceeding.
4. Start the restoration process: Once you’ve confirmed your selection, click “Finish” to start the restoration process. Your system will be rebooted, and the selected restore point will be applied.
5. Wait for the restoration to complete: The restoration process may take some time, depending on the size and complexity of your system. Once the process is complete, your system will be reverted to the selected restore point, and you should receive a confirmation message.
Tips for Using System Restore
– Create manual restore points: While Windows 10 automatically creates restore points at regular intervals, you can also create manual restore points before making significant system changes or updates. This can give you more control over the restore points available to you.
– Use Safe Mode: If your system is experiencing serious issues and you’re having trouble accessing the System Restore tool, you can try using Safe Mode to access it. To access Safe Mode, restart your computer and press the F8 key repeatedly before the Windows logo appears.
– Back up your data: While System Restore can help you recover your system, it won’t protect your personal data. It’s important to regularly back up your important files and documents to an external drive or cloud storage service.
Conclusion
System Restore is a valuable feature in Windows 10 that can help you quickly and effectively resolve system issues. By following the steps outlined in this guide and using the tips provided, you can confidently use System Restore to revert your system to a previous state and get back to a working and stable system. Whether you’re dealing with a stubborn software problem or a major system issue, System Restore can be a lifesaver for Windows 10 users.