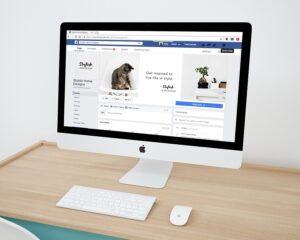Windows 10 is a robust and advanced operating system, but like any software, it can sometimes encounter issues that need troubleshooting. One of the most effective tools for troubleshooting Windows 10 is the System Restore feature, which allows you to roll back changes and restore your computer to a previous working state.
System Restore is a powerful built-in tool that can help you fix various problems that may be affecting your PC. Whether it’s caused by a faulty driver, a problematic update, or a recently installed program, System Restore can potentially undo the changes and restore your computer to a time when it was working as expected.
Here’s how you can use System Restore to troubleshoot and fix issues on your Windows 10 PC:
1. Access System Restore: To access System Restore, type “System Restore” in the Windows search bar and select “Create a restore point” from the search results. This will open the System Properties window. Click on the “System Restore” button to start the process.
2. Choose a restore point: In the System Restore window, you’ll be presented with a list of available restore points. These are the different dates and times when your system was backed up. Select a restore point that was created before the issue started occurring. If you’re not sure which restore point to choose, you can click on “Scan for affected programs” to see which programs and drivers will be affected by the restoration.
3. Initiate the restore process: Once you’ve selected a restore point, follow the on-screen instructions to begin the restoration process. The system will restart and begin restoring your PC to the selected state. This process may take some time, and your PC will restart multiple times during the restoration.
4. Confirm the restoration: After the restoration is complete, your PC will restart, and you’ll be presented with a confirmation message. Take a moment to check if the issue has been resolved and if your PC is now functioning as expected.
It’s important to note that System Restore will not affect your personal files, such as documents, photos, and emails. It only reverts system files and settings to a previous state. Additionally, System Restore doesn’t affect your saved data, such as documents and files. However, if you have made any changes or installed new applications since the selected restore point, those changes will be undone.
In some cases, System Restore may not be able to fix certain issues, especially if the system files themselves are corrupted. If System Restore doesn’t resolve the problem, you may need to consider other troubleshooting methods, such as running a system file checker scan, using Windows Update troubleshooter, or seeking help from a professional technician.
Overall, System Restore is a valuable tool for troubleshooting and fixing issues in Windows 10. It’s a relatively simple and effective way to roll back changes and restore your PC to a previous working state. By using this feature, you can potentially resolve various issues and get your computer back to normal functioning.