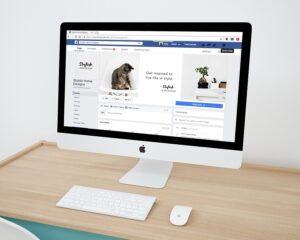Are you a Macbook Air user and want to learn how to take a screenshot on your device? Screenshotting is a useful feature that allows you to capture and save what’s on your screen. Whether you want to save a photo, capture an error message, or document a conversation, knowing how to take a screenshot on your Macbook Air is essential.
In this step-by-step guide, we will walk you through the different methods for capturing a screenshot on a Macbook Air.
1. Capture the Entire Screen:
– To take a screenshot of the entire screen, simply press the “Command + Shift + 3” keys simultaneously.
– You will hear a camera shutter sound, and the screenshot will be saved to your desktop as a .png file.
2. Capture a Specific Area of the Screen:
– If you want to capture a specific area of the screen, press the “Command + Shift + 4” keys.
– Your cursor will change to a crosshair, and you can click and drag to select the area you want to capture.
– Once you release the mouse, the screenshot will be saved to your desktop.
3. Capture a Window or Menu:
– To capture a specific window or menu, press the “Command + Shift + 4” keys and then press the “Spacebar.”
– Your cursor will change to a camera icon, and you can click on the window or menu you want to capture.
– The screenshot will be saved to your desktop.
4. Capture a Touch Bar (for Macbook Air models with a Touch Bar):
– For Macbook Air models with a Touch Bar, you can take a screenshot of the Touch Bar by pressing the “Command + Shift + 6” keys.
– The screenshot will be saved to your desktop.
5. Using the Screenshot Toolbar:
– If you’re running macOS Mojave or later, you can also use the Screenshot toolbar to capture screenshots.
– Press “Command + Shift + 5” to bring up the toolbar, where you can choose the type of screenshot you want to take and where you want to save it.
Once you’ve taken a screenshot, you can find it saved on your desktop or in the location you specified. From there, you can easily view, edit, and share your screenshots as needed.
In conclusion, taking a screenshot on a Macbook Air is a simple and useful feature that can come in handy for various purposes. Whether you need to capture an image, document a conversation, or save an error message, knowing how to take a screenshot is essential. With this step-by-step guide, you can easily master the different methods for capturing screenshots on your Macbook Air.